
嘿,兄弟姐妹们!今天小编要给大家分享一个超详细的VNC下载、安装和登录教程!先说一下,VNC是个啥玩意儿?嘿嘿,它其实是Virtual Network Computing的简称,就是一种让你远程控制其他电脑的神奇工具!废话不多说,咱们开始!
首先,咱们需要下载VNC客户端和VNC服务器软件。对于Windows系统的小伙伴来说,可以直接去VNC官网(https://www.realvnc.com/)下载最新版的VNC Viewer(客户端)和VNC Server(服务器)。是不是很简单?现在我们就来安装客户端!
下载完VNC Viewer后,双击打开安装包,会出现一个安装界面。虽然说英语不好很头疼,但不要怕,这东西实在太简单了!一路点击“Next”就行,然后选择“我接受许可协议”(I accept...),再点击“Next”,再次点击“Next”,最后点击“安装”即可。
等待安装完成后,你会看到一个“完成”按钮,点击一下,客户端就安装好了!现在,我们来启动VNC Viewer。当你第一次启动VNC Viewer时,它会要求你注册一个账号。如果你觉得注册麻烦,也可以选择“稍后注册”(Skip registration),不过小编建议你还是注册一个账号,这样能够享受更多的功能哦!
安装好客户端后,现在咱们来下载VNC Server。同样还是去VNC官网(https://www.realvnc.com/)下载最新版的VNC Server。下载完后,点击安装包进行安装,一路点击“Next”即可。完成安装后,你会看到一个“完成”按钮,点击一下,服务器就安装好了!
现在咱们来登录一下!打开VNC Viewer,你会看到一个输入框,让你输入要远程控制的电脑的IP地址或主机名(Hostname)。这个主机名是啥玩意?其实就是你要控制的电脑的名字,比如小编要控制的电脑名字叫“VNC-PCCOM”,那么我就输入“VNC-PCCOM”咯!完事后,点击“Connect”按钮。
嘿嘿,你会发现屏幕上出现一个弹窗,上面写着“连接已建立”,并且会让你输入登录密码。这个密码是你在VNC Server安装时设置的密码,输入密码后,点击“OK”按钮。
并且,你会发现你的VNC Viewer屏幕上出现了你所控制的电脑的桌面!是不是很神奇?从现在开始,你就可以愉快地远程控制其他电脑了!
当然,如果你要断开连接,只需要关闭VNC Viewer的窗口就行,非常简单。另外,如果你要远程控制其他电脑,记得在VNC Server里面设置个登录密码,这样安全性更高哦!
Ok,今天的VNC下载、安装和登录教程到这里就结束了!是不是很简单?小编相信,只要你按照这个超详细的教程来操作,你一定能轻松掌握VNC的使用!
好了,小编今天就先说到这里了!希望大家喜欢这篇教程,有啥问题就留言给我哦!小编下次再见啦! www.0574web.net 宁波海美seo网络优化公司 是网页设计制作,网站优化,企业关键词排名,网络营销知识和开发爱好者的一站式目的地,提供丰富的信息、资源和工具来帮助用户创建令人惊叹的实用网站。 该平台致力于提供实用、相关和最新的内容,这使其成为初学者和经验丰富的专业人士的宝贵资源。
声明本文内容来自网络,若涉及侵权,请联系我们删除! 投稿需知:请以word形式发送至邮箱18067275213@163.com

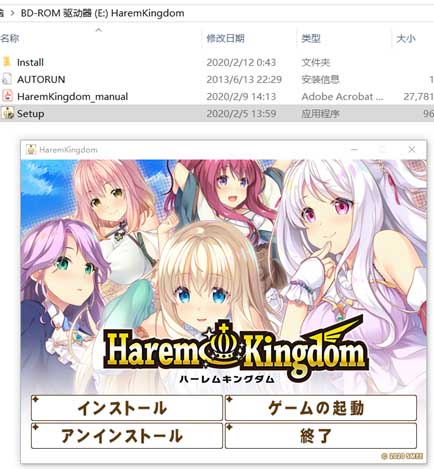


请你帮我诊断一下shjek.com这个网站为什么不被百度收录啊?烦请指点!
这个外链查询工具用过了,确实不错
想要做好SEO,不想花钱,又不想太慢,怎么办
老师,可以帮我分析一下我博客为什么不在收录····我博客一个多礼拜 没收录了···5555我都急死了· ··